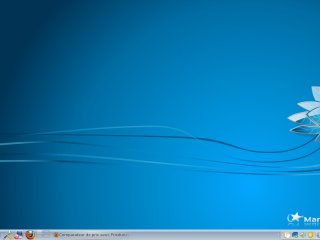Решил поделиться с вами такой вот операционной системой, которая устанавливается на флэшку и запускается на любом компе, который поддерживает загрузку с флэш карт, ну и конечно ряд утилит, которые всегда полезно иметь под рукой. Так же думаю она будет интересна тем кто хочет пощупать Unix подобную ОС не заморачиваясь с проблемами установки оных.
- CPU:все процессоры Pentium, Celeron, Athlon, Duron, Sempron
- Video card: NVIDIA , ATI, Intel на i8xx и i9xx
- RAM:512MB (1024MB рекомендуется)
- SOUND: совместимые с Sound Blaster и AC97
- HDD: USB-флэшка емкостью от 2GB
ОС основана на Mandriva Linux 2010, интерфейс на KDE 4.2 со всякими там 3х мерными рабочими столами. В комплект также входит множество уже предустановленных программ типа OpenOffice, Wine, Kopete, Gimp, Firefox и т.д, но кроме этого можно устанавливать и дополнительные программы из обычных rpm. Также флэшка при этом остается в той же файловой системе, какой и была (как правило FAT) и эта ось спокойно работает со всеми остальными дисками в компьютере, даже виндовыми. Кроме русского и английского интерфейса в модулях есть ещё возможность установки кучи других языков, которые лежат в файле 92-international.lzm, и если они вам не нужны можете их просто удалить (в сжатом виде весят 110Мб, в распакованом 400Мб).
Устанавливается сие счастье очень просто, тупым копированием в корень вашей флэшки файлов из архива и запуском пары скриптов. Установка возможна как из под Linux так и из под Windows (я ставил из под Windows 7 x64). Также есть возможность создания LiveDVD (на CD к сожалению не уместится) и установки на простые харды, но это уже мало интересно поэтому опишу только процедуру создания загрузочной флэшки и диска. Если кому то надо будет и на винт залить, пишите, опишу отдельно.
Установка на USB флэшку
1. Распаковать архив
2. Скопировать все файлы в корень флэшки (в корне флэшки должны быть папки boot и MaqOS)
3. Запустить установочные скрипты:
Под Linux
boot/grub4dos/install.lin/bootinst.sh
boot/syslinux/install.lin/bootinst.sh
Под Windows
boot/grub4dos/install.win/bootinst.bat
boot/syslinux/install.win/bootinst.bat
Ну и далее следовать инструкциям на экране.
Создание LiveDVD
1. Распаковать архив
2. Создать образ диска следующими скриптами:
Под Linux
boot/grub4dos/install.lin/make_iso.sh
boot/syslinux/install.lin/make_iso.sh
Под Windows
boot/grub4dos/install.win/make_iso.bat
boot/syslinux/install.win/make_iso.bat
3. Из полученного образа прожечь диск
Ну и вот сам архив с ОС MagOS_20100_20091114.rar
После запуска с флэшки у вас будет выбор что именно запустить. По умолчанию запускается система в которой никакие изменения не сохраняются. То бишь чтобы вы не делали с ОС в этом режиме, после перезагрузки всё вернется в изначальный вариант. Второй и третий пункты это профили Home и Work, в них все изменения сохраняются.
В системе есть два профиля(Home и Work при загрузке), в одном по умолчанию под корневую директорию выделено 512Мб во втором 256Мб. Они находятся в файлах MagOS_save1.img и MagOS_save2.img соответственно. Для того чтобы изменить их на нужный вам размер, в папке MagOS находится архив profiles.7z в котором можно найти эти файлы с размером вплоть до 4Гб, НО в этих файлах сохранены все сделанные вами изменения и настройки и при его замене всё вернется на изначальные настройки, поэтому советую сначала сохранить всю нужную информацию для начала в другое место.
Желающим изменить фоновую картинку отображаемую в меню вариантов загрузки, необходимо заменить файл boot/syslinux/boot.png на любую свою картинку png с разрешением 640х480.
В случае если вам не нужно два профиля, вы можете один из них удалить, тем самым сэкономив место. Например, удалить профиль Work, для этого нужно отредактировать файл boot/syslinux/syslinux.cfg и удалить оттуда этот кусок:
label MagOS_Work_profile
MENU LABEL MagOS Linux-Work profile
KERNEL /MagOS/vmlinuz
APPEND initrd=/MagOS/initrd.gz ramdisk_size=11000 root=/dev/ram0 rw changes=/MagOS/MagOS_save2.img vga=791 splash=silent quiet
После этого удалить файл MagOS_save2.img. Всё.
Если же вы наоборот хотите добавить новый профиль, то опять таки редактируете boot/syslinux/syslinux.cfg и добавляете в него код следующий код:
label MagOS_Nout_profile
MENU LABEL MagOS Linux-Nout profile
KERNEL /MagOS/vmlinuz
APPEND initrd=/MagOS/initrd.gz ramdisk_size=11000 root=/dev/ram0 rw changes=/MagOS/MagOS_save3.img vga=791 splash=silent quiet
после этого копируете подходящий по размеру профиль из архива profiles.7z в папку MagOS и переименовываете его в MagOS_save3.img. Всё.
Добавляем сброс паролей и редактор реестра для Windows
Так сказать для продвинутых, наверно будет также полезна утилита Offline NT Password & Registry Editor (сброс паролей вплоть до Win7). Её так же можно давить на загрузочную флэшку. Для этого берем ахив maqos_ntpasswd.rar и распаковываем его в папку /boot/tools и редактируем boot/syslinux/syslinux.cfg, добавляем в конец файла следующие строки:
LABEL NTpasswd
MENU LABEL Offline NT Password & Registry Editor
KERNEL /boot/tools/ntpasswd/vmlinuz
APPEND rw vga=1 initrd=/boot/tools/ntpasswd/initrd.cgz,/boot/tools/ntpasswd/scsi.cgz
Добавляем Victoria, DOS, VolkovCommander
Ну и для специалистов будет полезна утилита Victoria 3.52 Rus , DOS и VolkovCommander. Для того что бы их добавить к загрузочнику качаем файл vct35.img и помещаем его в папку /boot/tools и редактируем файл boot/syslinux/syslinux.cfg, добавляем в конец файла следующие строки:
LABEL Victoria352
MENU LABEL Victoria 3.52 rus|DOS|VolkovCommander
KERNEL /boot/syslinux/memdisk raw
APPEND initrd=/boot/tools/vct35.img
Добавляем Recovery Console для Windows
Также будет очень полезно для восстановления убитых загрузочников Windows иметь под рукой Recovery Console, которую обычно можно запустить только при загрузке с диска Windows. Для того чтобы добавить её, качаем файл RecoveryConsolePack.zip, распаковываем его в корень вашей загрузочной флэшки и редактируем файл boot/syslinux/syslinux.cfg, добавляем в конец файла следующие строки:
LABEL recovery_console
MENU LABEL Boot Recovery console (2000/XP/2003)
COM32 /boot/syslinux/chain.c32
APPEND cmldr=/cmdcons/setupldr.bin hd0,1
PS В современных компьютера проще всего загрузиться с флэшки нажимая клавишу F8 или F12 на клавиатуре при включении компьютера.