Случаются ситуации когда при установке Windows в компьютере стоял не один диск и даже не смотря на указание диска для установки, скрытые служебные разделы Windows оказываются на другом диске. Пока конфигурация компьютера не меняется, всё будет работать как положено, но при смене конфигурации или в случае проблем с диском, на котором оказались эти служебные разделы, система просто перестает грузиться.
Для того чтобы вернуть загрузочные разделы на диск с Windows можно воспользоваться установочного диска Windows или любым другим рабочим компьютером с Windows (главное не перепутать диски во время работы). На время работ рекомендуется отключить все другие диски, кроме того на котором установлена Windows.
В случае использования установочного диска Windows, на начальном экране установке нажимаем комбинацию SHIFT+F10 для открытия Командной строки.
Работать будем в командной строке и утилитой DISKPART:
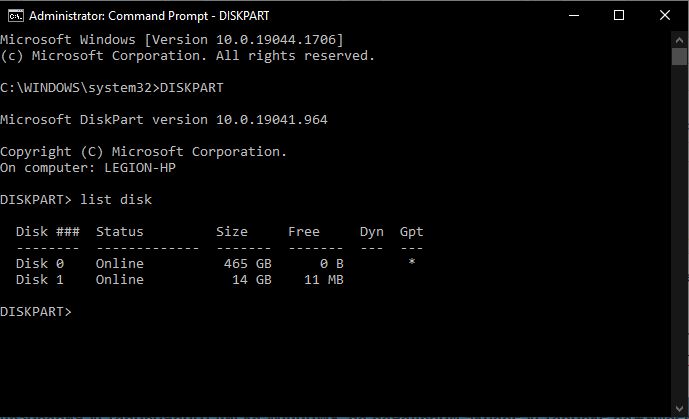
Проверим доступные диски командой
list disk
Выбираем нужный диск командой (на котором будем делать загрузочные разделы)
sel disk 0
Проверяем разделы на диске
list part
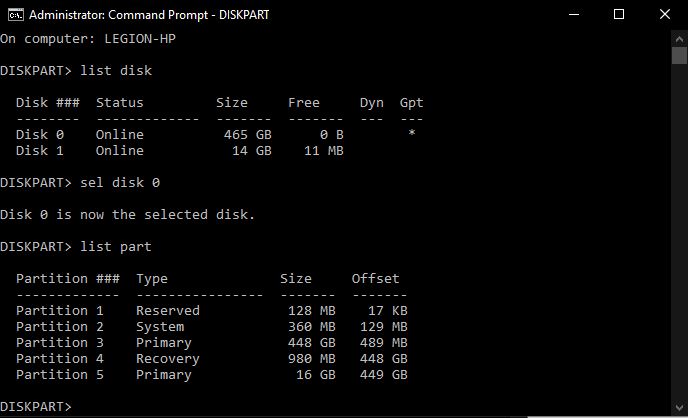
Далее действуем в зависимости от вашей ситуации:
Если вы хотите восстановить загрузочные разделы то выполняем следующие команды:
Удаляем раздел System/Системный командами (где 2 это номер раздела из результатов предыдущей команды)
sel part 2 del part override
Удаляем раздел Reserved/Зарезервировано командами
sel part 1 del part override
Создаём разделы по новой
create part efi size=99 format fs=fat32 create part msr size=16
Если хотите создать загрузочные разделы на диске где их не было, то сначала надо освободить место для этих разделов
sel part 2 shrink desired=100
Создаем новый раздел
create part efi size=99 format fs=fat32
Теперь на вновь созданный раздел нужно установить загрузочные файлы Windows.
Если вы работаете с установочного диска Windows, то выходим из DISKPART командой
exit
и устанавливаем загрузочные файлы командой
bcdboot C:\Windows
Если все изменения вы делаете в Windows на другом компьютере, то выполняем команду
list vol
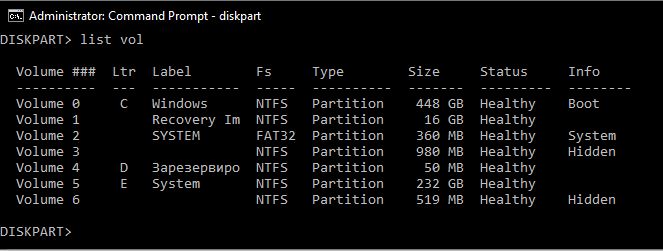
В полученном списке находим букву тома Reserved/Зарезервировано (на картинке выше это буква D) и выходим из программы DISKPART командой
exit
и устанавливаем загрузочные файлы командой (где D это буква найденного диска)
bcdboot C:\Windows /s D:
На этом всё, диск готов к загрузке.